How to check for memory problems on Windows 11
If your PC has memory problems, you can find them using Windows 11's built-in memory diagnostic tool.
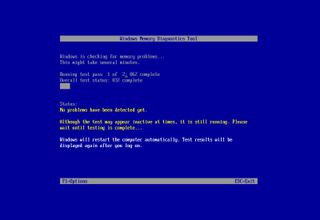
On Windows 11, if your PC is running sluggish and apps are crashing, or the system experiences a random Blue Screen of Death (BSOD), freezes, or reboots, the first thing you should check is the memory to discard a problem with any of the modules. This is not only because memory issues can make the device unstable, but also because they could cause data corruption and other errors.
If you suspect the problem is related to the system memory, you can use the "Windows Memory Diagnostic," a legacy tool that can perform many tests to check your computer's Random Access Memory (RAM) to determine whether one or more memory sticks have problems.
In this how-to guide, I'll explain the steps to use the Windows built-in tool to determine whether your computer has a faulty memory module.
How to diagnose memory problems on Windows 11
To run a memory check on Windows 11, close your running apps and use these steps:
- Open Start.
- Search for Windows Tools and click the top results to open the app.
- Double-click the "Windows Memory Diagnostic" tool.
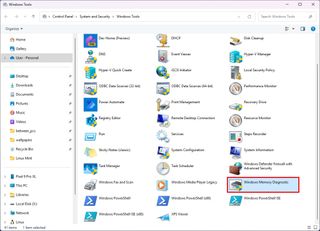
- Click the "Restart now and check for problems" option.
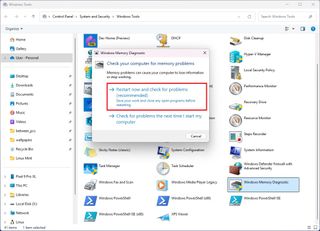
Upon restart, the tool will start testing the "Standard" mode right away. In this mode, the Windows Memory Diagnostic tool will run all the scans available in the "Basic" mode, in addition to LRAND, Stride6 (cache enabled), CHCKR3, WMATS+, and WINVC tests.
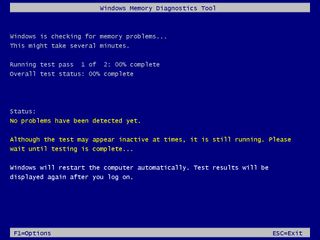
The Standard test mode should be enough to diagnose and find problems with the system memory, but you can also use the "F1" key to open the Windows Memory Diagnostic page to change the scan options.
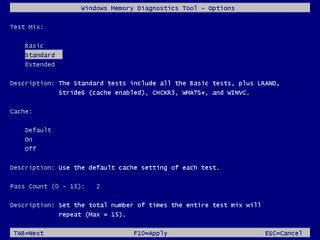
On the settings page, you will find options to change the scan mode to "Basic," which runs the MATS+, INVC, and SCHCKR (cache enabled) tests.
Get the Windows Central Newsletter
All the latest news, reviews, and guides for Windows and Xbox diehards.
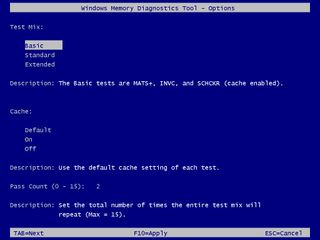
The "Extended" mode features every test available using "Standard" mode and MATS+ (cache disabled), Stride38, WSCHCKR, WStride-6, CHCKR4, WCHCKR3, ERAND, Stride6 (cache disabled), and CHCKR8.
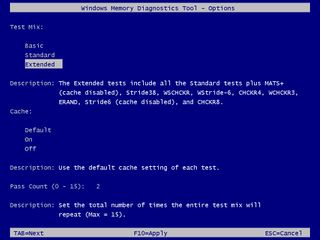
You can also use the "TAB" key to change cache settings in the Windows Memory Diagnostic tool. Disabling the cache allows the tool to access the data in RAM directly for a complete test. You can also specify the times the scan will be repeated to test your system's memory modules.
Finally, press the "F10" key to return to the main page, and the scan will start automatically on the computer.
Check memory diagnostic results
Once the test completes, the device will restart and load the operating system again. To check the results, you need to use the Event Viewer.
To check the Windows Memory Diagnostic results on Windows 11, use these steps:
- Open Start.
- Search for Event Viewer and click the top result to open the app.
- Expand the Windows Logs category.
- Right-click the System item and choose the Find option.
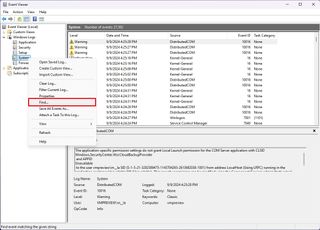
- Confirm the MemoryDiagnostics-Results keyword and click the Find Next button.
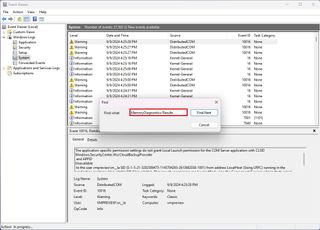
- Click the Cancel button.
- Double-click the MemoryDiagnostics-Results source on the right side.
- Review the diagnostic results.
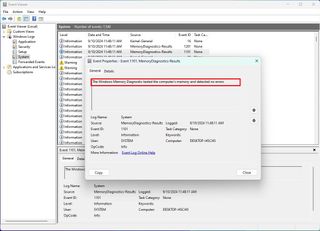
- Quick tip: If the result reads "The Windows Memory Diagnostic tested the computer's memory and detected no errors," you can discard memory as the root of the problem.
If you get an error, run the extended memory and check the results again. If errors persist, there might be a physical error with a memory module.
The tool should be able to point out which memory module has a problem. If you can't determine which module is faulty, you may want to remove and test each module to find the one with the problem.
More resources
For more helpful articles, coverage, and answers to common questions about Windows 10 and Windows 11, visit the following resources:
Mauro Huculak has been a Windows How-To Expert contributor for WindowsCentral.com for nearly a decade and has over 15 years of experience writing comprehensive guides. He also has an IT background and has achieved different professional certifications from Microsoft, Cisco, VMware, and CompTIA. He has been recognized as a Microsoft MVP for many years.
