What's new with Taskbar and Start menu on Windows 11 version 24H2 (2024 Update)
The new version of Windows 11 includes a few improvements for the Taskbar and Start menu, and here's what you need to know.
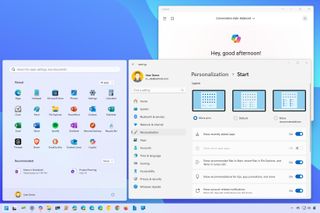
As part of the Windows 11 2024 Update (version 24H2), you can also expect a few changes for the Start menu and Taskbar.
In this release, the Copilot button is no longer an option in the Taskbar, the Quick Settings flyout receives various resign improvements, and you will even find more elements. Also, in the Start menu, the Recommended section will now show app promotions and more.
In this guide, I will outline the biggest changes coming to the Taskbar and Start menu with the release of Windows 11 version 24H2.
What's new with the Taskbar and Start menu changes for version 24H2
Although this feature update won't significantly impact how you interact with the Taskbar and Start menu, you will find some interesting improvements.
Taskbar
In the Taskbar, Microsoft has removed the "Copilot" button from the System Tray, meaning it will no longer conflict with the "Show Desktop" button.
This change is due to the company removing the previous Copilot integration in favor of a new web application that the system installs through the Microsoft Edge browser.
As a result, the Taskbar also includes a new Copilot icon alongside your other apps.
Get the Windows Central Newsletter
All the latest news, reviews, and guides for Windows and Xbox diehards.
Windows 11 version 24H2 also introduces design changes for the Quick Settings flyout. In this new update, the flyout is scrollable, meaning you no longer have to edit the layout to add and remove buttons. You can now hover over the interface and scroll up and down with the mouse to access the available options. You even have some controls on the right to navigate between pages.
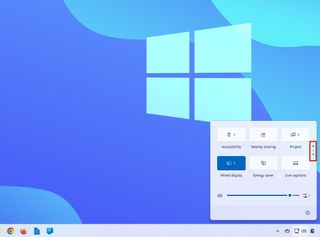
Also, when opening the "Wi-Fi" page, in the bottom-right corner, you will find a new "Refresh" button to refresh the list of available networks without having to wait for the system to refresh the list automatically, which can take a long time.
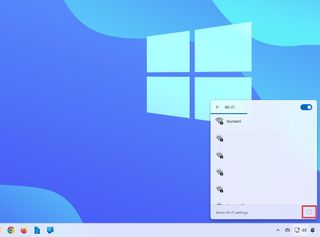
On the "VPN" page, Microsoft is making it easier to turn a connection on or off with a single click. If you have more than one connection in the list, this update will also make it easier to turn them on and off with fewer clicks.
In addition, if you have a Copilot+ PC, you can access Windows Studio Effects, a collection of features that allows you to customize various video and audio effects when using the camera with AI. Some of these features include "Background effects," "Eye Contact," "Automatic framing," "Portrait light," "Creative filters," and "Voice Focus."
Furthermore, Microsoft is also adding a Studio Effects icon in the System Tray to access the available features when using an app that supports Studio Effects camera features. (You can still access the same settings from the Quick Settings flyout.)
Finally, the "Live Captions" button in Quick Settings is also new to version 24H2.
The design of the System Tray has not been modified, but if you have a Copilot+ PC and opted to turn on the Windows Recall feature, you will find the new "Recall" button alongside the other typical buttons. When you click on it, a new flyout will open with the latest snapshot taken by the feature and the options to open the app and temporarily pause Recall.
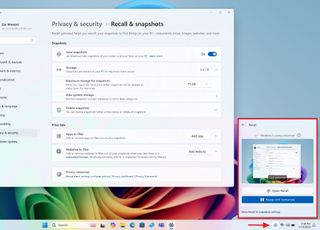
Also, while you can already invoke the "Windows key + T" keyboard shortcut to bring the focus to the keyboard, you can now press the first letter of the app's name to jump and select the app icon.
For instance, if you use the "Windows key + T" shortcut followed by the "M" key, you will highlight the Microsoft Edge app. If the app is open, it will launch the Jump List menu as well.
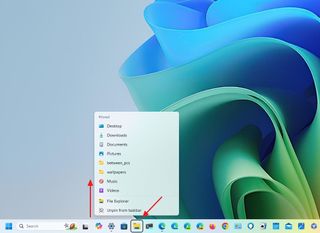
If you have more than one app that starts with the same letter, you can cycle through all the apps.
If the Taskbar uses the option to uncombined apps, the system will use the window name.
If you press the "Home" or "End" key, the focus will go toward the first and last items in the Taskbar.
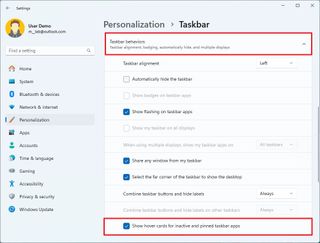
Finally, this new version also introduces a new feature that allows you to show hover cards for inactive and pinned apps in the Taskbar. If you turn on this feature from Settings > Personalization > Taskbar > Taskbar behaviors when hovering over apps, the Jump List menu will open automatically on apps. If the app is running, you will only see the thumbnails as usual.
Start menu
In the Start menu, you will continue using the same interface, but the "Recommended" section will now be able to promote apps from the Microsoft Store.
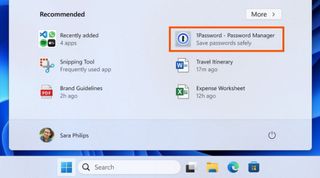
If you do not want to see app promotions in the Start menu, you can disable this behavior by going to Settings > Personalization > Start and turning off the "Show recommendations for tips, app promotions, and more" toggle switch.

In addition, from the Start menu, it's now possible to drag an app icon and pin it to the Taskbar. In previous versions, you had to right-click and choose the “Pin to Taskbar” option, but the new option makes pinning icons a little easier.
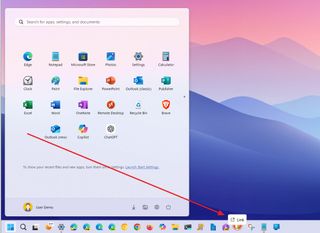
As part of the improvements to the Start menu, this feature update introduces a new floating sidebar next to the Start menu to access various pieces of information from your Android phone.
After you connect your mobile device using the Phone Link app, on Settings > Personalization > Start, you will find a new "Show mobile device in Start" toggle switch.
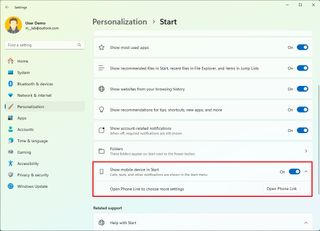
Once you turn on the feature, the next time you open the Start menu, the sidebar will appear with the name of the phone, connection, Bluetooth, and battery status.
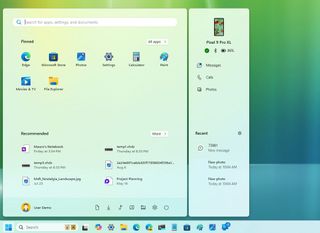
You will also have quick access to messages, calls, and photos. Also, at the bottom, you will find the recent notifications.
Important: The Windows 11 2024 Update is expected to receive Windows Recall, but it has been postponed until further notice. The feature update will become available for existing devices in October. As a result, some of the new features and changes may not be available to everyone on day one. Also, some features (especially AI features) may require new hardware to be available.
More resources
For more helpful articles, coverage, and answers to common questions about Windows 10 and Windows 11, visit the following resources:
Mauro Huculak has been a Windows How-To Expert contributor for WindowsCentral.com for nearly a decade and has over 15 years of experience writing comprehensive guides. He also has an IT background and has achieved different professional certifications from Microsoft, Cisco, VMware, and CompTIA. He has been recognized as a Microsoft MVP for many years.
-
GraniteStateColin Didn't see it in the article, so I assume not, but have they restored Jump Lists to pinned items in Start yet? That's my personal biggest pain point in the Windows 11 Taskbar/Start interface.Reply
