What is Windows Recall? Everything you need to know about Windows 11's new AI feature
Windows 11 is being supercharged with AI designed to enhance productivity and search across the OS.

Microsoft has announced Windows Recall, a new Windows 11 feature that takes snapshots of your screen every few seconds and uses on-device AI to analyze and triage that content. This enables the ability to semantically search for anything you've ever done on your computer using natural language, giving Windows a photographic memory and enabling the user to search for things just by describing it.
Here's everything you need to know about Windows Recall, including features, system requirements, and more!
Windows Recall: System Requirements
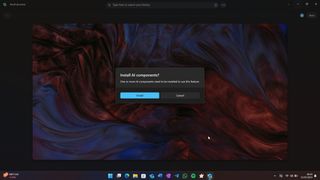
To use Windows Recall, you must be using a Copilot+ branded PC. Microsoft announced Copilot+ PCs on May 20, which the company says marks the start of a new generation of Windows PCs that are designed specifically for experiences like Windows Recall. This means your existing non Copilot+ PC won't be eligible to use Windows Recall.
Copilot+ PCs require the following system specs:
- An NPU with 40+ TOPS
- 16GB RAM
- 256GB storage
- 8 logical processors
If you meet these requirements, Windows Recall can be enabled on Windows 11 version 24H2. It will run in the background and capture everything you do on your computer, documenting and triaging everything it sees, no matter what apps or interfaces you're looking at, and turn it all into memories that you can search for at a later point.
This experience is rendered on-device and does not reach out to the cloud to process information. This is important for both privacy and performance reasons. To reduce latency, Microsoft says Windows Recall relies on the NPU to process content that has been recorded. Microsoft cannot see the contents of snapshots.
Windows Recall: Setup
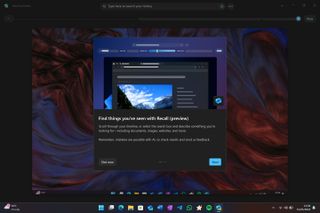
Windows Recall is not automatically enabled on Copilot+ PCs. Users will be prompted to enable Windows Recall during the Windows setup process. If the user chooses not to activate Windows Recall during setup, they can enable it later by launching the Windows Recall app that's available in the Start menu.
Get the Windows Central Newsletter
All the latest news, reviews, and guides for Windows and Xbox diehards.
Setting up Windows Recall is as simple as reading through the quick start guide, which consists of three tips for using Windows Recall. From there, Windows Recall will ask to download the AI components required for Windows Recall to function. Without these AI components, Windows Recall cannot analyze and triage snapshots.
This download will take several minutes as it's multiple gigabytes in size. Windows Recall does not use a Microsoft account, and can be used offline once the initial setup is completed.
Windows Recall: Semantic Search
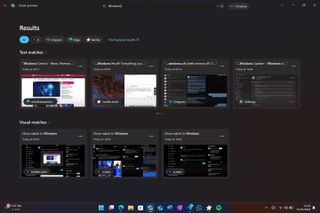
Windows Recall is built around semantic search. The app includes a search bar and timeline that runs along the top of the app, and lets users find memories based on what you remember seeing. Because Windows Recall is recording and triaging everything you do on your computer, anything and everything becomes something you can search for.
For example, you may have come across some images of a red handbag on a shopping website, but you can't remember when or what the name of the site and bag was. With Windows Recall, you can just type "red bag" and Windows Recall will be able to quickly search back through your snapshots to find all the times where a red bag appeared on screen.
Notably, Windows Recall allows for the ability to search for things using natural language. No longer will users be confined to strict search terms that must be accurate for results. If you're looking for a document that your colleague Bob sent you on Slack, just typing "find that Word document Bob sent me on Slack a few weeks ago" should yield results based on memories that Windows Recall has captured.
You can also use basic search terms such as "FY24 earnings," and every instance where FY24 earnings and related queries will appear on-screen will be brought up and shown in Windows Recall for you to look back at.
Your search results will include exact/close matches as well as related matches. A close match is one that includes at least one search term word, whereas a related search includes items that are similar to the keywords used in your search term. For example, if you search for T-Rex you may also see results for other dinosaur types.
Windows Recall: Snapshots
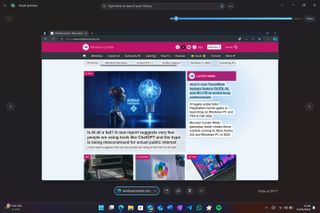
For Windows Recall to be able to do its magic, it relies on taking snapshots of your screen every few seconds. You won't notice it happening, but you will know the process is active as a permanent Recall icon will be present on the Taskbar.
Windows Recall uses AI to analyze and enable interactive elements on top of those snapshots. When you select a snapshot, Windows Recall will use "screenray" to enable the ability to copy text and images directly from the snapshot for pasting into apps you currently have running on the desktop.
It will also turn visible URLs into clickable links, which will take you directly to that webpage in your default browser. Additionally, depending on whether an app supports it, a button will be present below the snapshot allowing you to jump directly into the document or file visible in the snapshot, such as a Word document or .jpeg.
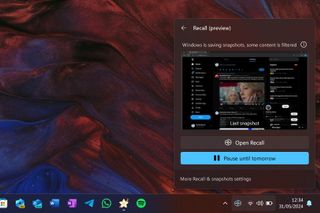
You can quickly pause Recall's snapshot process by clicking the Recall icon in the Taskbar and selecting "pause until tomorrow." You can also resume snapshots from this same interface. It also tells you when an app on-screen is being filtered.
Windows Recall: Settings & Privacy
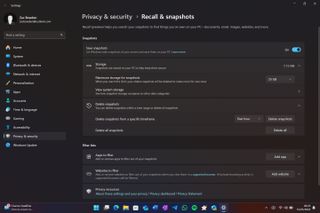
Microsoft says Windows Recall is safe to use as all the data it collects is stored locally on your device, and does not get uploaded to the cloud to be processed. That means all of your snapshots and search terms cannot be viewed by Microsoft, and are encrypted on your PC with Device Protection and BitLocker.
Windows Recall also includes built-in safety and privacy tools that allow you to configure exactly what the Windows Recall process can see. You can filter out specific apps and websites just by entering them into the Windows Recall settings page. Windows Recall will also automatically stop capturing when you enter private browsing mode in a browser. This and filtering specific websites is supported in Microsoft Edge, Google Chrome, Firefox, and Opera.
You can also delete snapshots directly from within the Windows Recall app, or in bulk in the Windows Recall settings page. You can select to delete snapshots ranging from the past hour, up to the past month. There's also a button to delete all captured snapshots in one go.
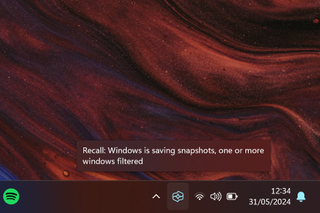
Microsoft has also added visual indicators that tell you when Windows Recall is active. When Recall is on, an icon will be permanently visible in the Taskbar system tray, which provides quick access to Recall's pause button and settings. As far as I'm aware, it's not possible to hide this icon. So you will always know when Recall is running.
Windows Recall does not include content moderation, which means it will capture sensitive information such as passwords and financial information if you don't filter out those apps and websites first. You can quickly delete the most recent snapshots by opening the Windows Recall app and selecting the delete icon.
Microsoft has ensured that Windows Recall is safe to use on Windows 11. The Recall app will require Windows Hello bioauthentication to be setup on the PC, and the company has built human-presence detection into the Windows Recall app too, which means you won't be able to access Windows Recall data unless you are actively sitting in front of your computer.
